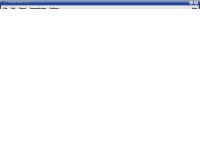To prepare content to be played back with the DingLabs Reader, you can use the free, open-source tool,
Transcriber.
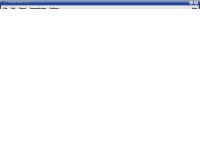
You can use Transcriber to manually synchronize an audio file and it's transcript. The result will be a .trs file, containing the transcript text and timestamps. The DingLabs Reader simply parses this .trs file to directly produce the interactive display of the transcript.
How to Align A Book Chapter
You will need:
- Audio file for the chapter (WAV highly recommended)
- Full text of the chapter
- Transcriber (downloaded and installed)
I highly recommend only using WAV files with Transcriber, to guarantee accurate alignments. Transcriber doesn't seem to generate accurate timestamps with longer MP3 files. So, first convert your MP3 files to WAV. You can Google for such a tool, or maybe try an
online converter.
When running Transcriber for the first time, make UTF-8 the default encoding:
- Click 'Options' > 'General...'
- Select 'Unicode UTF-8' for the Encoding, and click OK
- Click 'Options' > 'Save configuration'
Now you can bring in the audio and text to align. Click 'File' > 'New trans' and select the audio file for your chapter. Next, in the text area, you can paste in the full text of your chapter. If you need to change the font (to display Chinese, etc.), click 'Options' > 'Fonts' > 'Text' and choose a new font Family and size.
Now with your audio loaded, and your text pasted in, you can begin the work of synchronizing the text with the audio. As the audio plays back, you hit "ENTER" to synchronize the text at that position with that point of the audio.
Some keyboard shortcuts to use:
- TAB key to play or pause the audio playback
- ENTER to split the text, creating a sync point with the audio.
- ALT-LEFT or ALT-RIGHT to take a small jump forward or backward in the audio
Tips:
- If you hit ENTER by mistake, creating an unwanted split, just hit CTRL-BACKSPACE to remove the split.
- If you didn't get the timing quite right on your sync point, you can easily adjust it with your mouse. Look at the lower-most green bar -- you can drag the section divider into the correct position with your mouse. Just hold down the CTRL key while clicking and dragging with your mouse.
- To denote paragraphs, hit CTRL-T at the beginning of a paragraph, and create a speaker named "<p>". To mark future paragraphs, you should be able to just hit CTRL-T then ENTER.
After using the program for a little bit, you'll get faster and faster at doing the alignments.
At any time you can hit CTRL-S to save your .trs file. You may want to give it a name similar to the audio file, to help keep things organized.
OK, have fun aligning, it can become addicting! :-)
Continue on to
Part 2, and learn how you can share your work with the world by making it playable in the DingLabs Reader!
Edited 3/28/10 to recommend only using WAV files with Transcriber.